Snip It Tool For A Mac
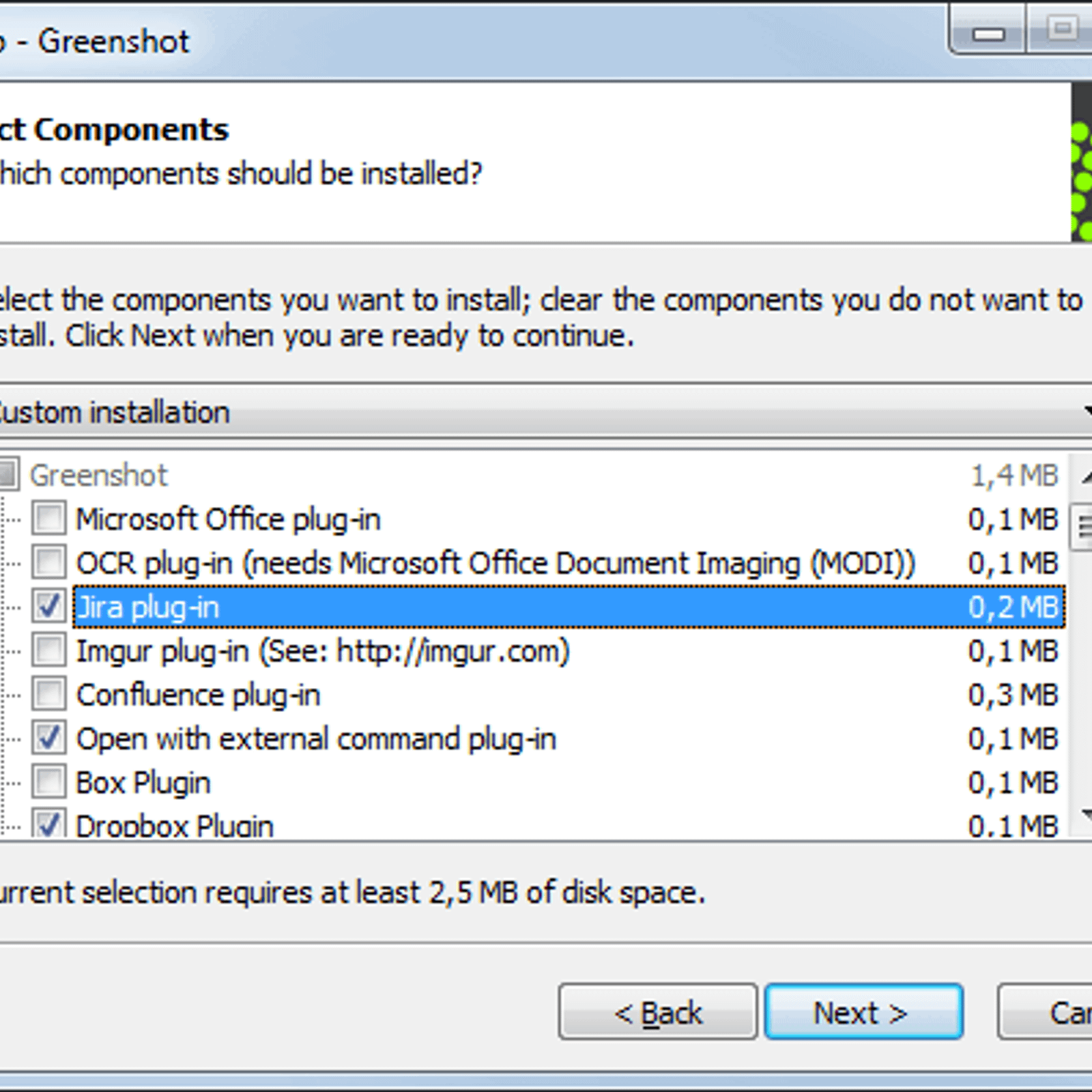
Annotating images with the snipping tool allows anyone to easily edit images and GIFs with lines, shapes, arrows, blur, emoji and more. Vmware tools for mac os. CloudApp also makes it super simple to record HD videos, in full or select parts of your screen with audio as well as with a webcam feature.
Snipping tool Mac: A snipping tool is a utility tool that was introduced by Windows from Vista and its further versions. It can take still screenshots of an open window or entire screen and then edit that basic image via different options, like cropping, changing background colors, highlighting a particular portion etc.
Windows 7 and onwards versions come with a built-in snipping tool that allows you to take snapshots quickly and easily. However, there are a few features that the integrated screen capture tool of. Snipping tool is only included with Windows 10, Windows 8, Windows 7 and Windows Vista. If you can not find it, you can alternatively download the free tool Capture Screenshot lite which looks the same and works pretty much the same. Downloading the CloudApp snipping tool is quick and easy. Simply download the app from GetCloudApp, access it from the Mac Store or if you have a PC, from the Microsoft Windows Store. To get started, you should first register for an account, download the app, then install it on your machine and start snipping.
How To Do A Snippet On Mac
As with annotations, there are several ways to do this on both a Mac or a PC: For Mac: • Use shortcut 'Cmd + Shift + 6' to capture a section of your screen, choose the HD video option, and click the Start button to record. You can also select the [ ] to capture full screen (customize the shortcut in Preferences menu) • Click the CloudApp icon installed in your menu bar (top of your screen) or Applications Folder, then select the TV 'Record Your Screen' icon and select a part of your screen to capture and record For Windows PC: • Use shortcut 'Alt + Shift + 6' to capture a section of your screen, choose the HD video option, and click the Start button to record. You can also select the [ ] to capture full screen (customize the shortcut in Preferences menu) • Click the CloudApp icon installed in system tray (bottom right of your screen) or Programs Menu, then select the TV 'Record Your Screen' icon to select part of your screen to capture and record . Creating GIFs with the snipping tool feature uses exactly the same prompts as for HD video, but you would choose between the GIF button option.