Shortcut For Making Pen Tool Into Selection Photoshop Mac
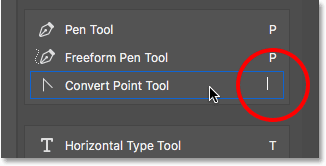
How to Use the Pen Tool in Photoshop The Pen Tool can be very intimidating at first, but all it takes is a little practice and a lot of selecting! In today’s episode, we walk you through the Pen Tool in Photoshop. Starting with the Basics To start from the very beginning, it’s best to practice basic shapes.
Select the pen Tool from the toolbar (or press P). All you have to do is click to create the edges of your shape. After completing it, you will see a little O if you hover over the first point. You can then click on that first point to close the shape. To turn this into a selection, right click and go to “Make Selection.” Whenever you are working with the Pen Tool, it creates paths. This is why you don’t see your shape on a layer; it is stored in a different place.
Default keyboard shortcuts| Illustrator CC. Illustrator User Guide Select an article: On this page. Keyboard shortcuts cheat sheet; Export keyboard shortcut list as a text document. Direct Selection tool, Group Selection tool, Live Paint Selection tool, or Magic Wand tool. What is the mac keyboard shortcut for direct selection tool.
Default keyboard shortcuts. Photoshop User Guide Select an article. Notes: You can customize the keyboard shortcuts in Photoshop. See Customize keyboard shortcuts. You can view, edit, and summarize keyboard shortcuts in the Keyboard Shortcuts dialog box. Pen (any Pen tool), Path Selection or Direct Selection tool + Command. The Pen tool behavior is slightly different, in that using Sp will just cycle between the normal Pen tool, the Freeform pen tool and Curvature pent tool. 1 When the pen tool is selected, the pen tool temporarily becomes the direct selection tool when the C L key is held down.

Shortcut For Making Pen Tool Into Selection Photoshop Mac Free
If you need to alter a selection, go to the pa ths tab and click on the Work Path. From here, you can hold down CMD and click on any point to move it around. Magical tip: Hold ALT/OPT and click on a point to turn it from a Curve to a straight line, and vice versa. The pen tool truly just takes some practice. Spend time playing around with shapes and anchor points! Pen Paths If you think about it, the simple shapes you can create from scratch with the pen Tool are some of the same shapes that you might use to Outline a figure- just simple Curves and lines.
When selecting an element in an image, apply the same basic pen Tool techniques we just went over. It tends to help if you select just inside the edge of the figure (you can always refine that edge later). Don’t forget about the magical tip from before! If you need to create a sharp edge or change direction in your Curve, hold the ALT/OPT key and alter the point. You can also hover over any point until you see a little minus symbol, and click to delete that point. The same works in the opposite direction if you need to add a point (you will see a little plus symbol).
Once you are finished, be sure to close up your path by hovering over the first point and clicking it. Again, to create a selection from your path, right click and choose “Make Selection.” Cutting Subjects Out What happens if your subject is on a layer, but you can’t find your Pen path? Just click on the path tab (to the right of the Channels tab). You can also go to Window —> Paths, and the dialogue you need will pop up right away. Once your path is turned into a selection (right click to Make Selection, or hold CMD and click on the path thumbnail), it will be active on your layers. If you go back into your layers, you should see marching ants around the subject. Click on the Layer Mask icon and your selection will be cut out perfectly from the Background.